| Summary: |
You will need to perform some special operations (explained step by step
below) in one of four possible scenarios:
Scenario A) If you need to update your token file because you have
purchased additional users or features for HireTrack Eclipse
Scenario B) If you need to move your HireTrack Eclipse Token and DATA
to a new machine
Scenario C) If the token file has been corrupted by being moved or
restored from a backup
Scenario D) Machine failure requires that you have to re-install the
the HireTrack Eclipse Token (and data, from your backup) to a new machine
Scenario E) You have been issued with a new style (internet activated)
token to replace your old floppy disk based token.
Scenario F) If you need to move your HireTrack Eclipse Token and DATA
to a new machine AND you have just been issued with a new style Internet
Activated Token
Considerations before continuing
- If you need to update your token to add more users, or if your token needs
restoring because it has become corrupted, then please follow these steps
only AFTER we have advised you that your token has been updated by us.
- If you need to re-install the HireTrack Eclipse Token, maybe because of
machine failure, then AFTER contacting technical support and requesting us
to restore your token for you.
Scenarios A and B (Extra Users/Features or Moving Servers)
Before adding more users to your token or before you attempt to move your
data from one machine to another you need to deactivate your token from a
HireTrack Eclipse workstation.
1) Close HireTrack Eclipse on all workstations.
2) In the folder that hosts the HireTrack Eclipse program (normally,
C:\Program Files\Navigator Systems\Eclipse ) you will find a programme called,
token_activate.exe If you are unable to find this, you can download all
the required files from ftp://ftp.navigator.co.uk/pub/Token/3.4
token files.zip Make sure you extract using folder names so the the files
contained in the zip go into the correct subfolders . Run token_activate.exe .
3) Go to the tab called Token Activation . This should have a folder path
edit box that points to where your currently activated token is. This path is
normally ' [Path to your server]/activated_protection '; however, if you know
that your token is elsewhere (you can check this from the Windows Control
panel / BDE Adminstrator / Databases / NAV_Secure / Path) then you should
change this path.
4) Click the Deactivate Token button. This established a connection to the
internet. Click 'Deactivate Over Internet' this updates a web site to inform
us that the token is deactivated. If you get any error when doing this
(sometimes firewalls and other software can hamper the connection), then
please make an exact note of the error message and contact technical support.
5) Re-activating the token:
a) Adding more users or features
i) Go to the tab called Token Installation in the token_activate.exe .
programme
ii) In the Source Token Folder edit box make sure that the path is set to
[path to server]\installed_protection or [path to server]\token_template. If
it isn't click on the ' open folder ' icon to bring up a folder browsing
window that will enable you to select it. If you are unable to find either,
you can download all the required files from ftp://ftp.navigator.co.uk/pub/Token/3.4
token files.zip
iii) Make sure that the ' Treat Floppy as Un-Lockit... " checkbox in
NOT checked
iv) In the Activation (Destination) Folder edit box make sure that the path
is set to [Path to server]activated_protection, or wherever you know you
token should be installed to (see 2.above). If the path is not correct click
on the ' open folder ' icon to bring up a folder browsing window that will
enable you to select the correct one.
v) Click the move Token button.
vi) Go to the tab called Token Activate . This should have a folder path
edit box that points to where your activated token is. This path is normally
' [Path to your server]\activated_protection '; however, if you know that
your token is elsewhere (you can check this from the Windows Control panel /
BDE Adminstrator / Databases / NAV_Secure / Path) then you should change
this path.
vii) Click the Activate Token button, and choose the ' Automatically
Activate over the Internet Option '. If this returns any errors (sometimes
firewalls and other software can hamper the connection), try the ' Manually
Activate from a Web Page ' option and follow instructions from there. If
this fails then please contact technical support.
b) Moving the Token and Data to a new machine
i)) Try to setup your new server so that the workstations are mapped to
the new server in exactly the same way as the previous server.
ii)
Perform a server installation of Eclipse on the new file server using the
latest installation of Eclipse (downloadable
from this site). To avoid having to do to much re-configuring of the
workstations you should try and install the data files in the same path as
the old server. So if the master folder (the one that holds the active
folders: data, docs, ole_data, reports, template,pic) is on I:\EclipseData,
then create this folder before hand and install the Eclipse data files to
it. Be sure that it is the LAST folder in the path when you are given this
option. If you make a mistake, do NOT attempt to move everything with
Windows Explorer later because this will corrupt the token file. Contact
support first.
At some point you will be asked to specify your token type and choose
Version 3.4. You will be asked to enter the key issued so that this can be
activated. Choose "Automatically activate over the internet". If
you experience problems activating it then it could be because of your
firewall settings so try the "Activate over a Web page option"
iii) You can now copy the data, docs, ole_data, reports, template and pic
folders from your old server to the new server, overwriting the empty data
files that are in the new folder equivalents on the new server. Needless to
say, Eclipse should not be running anywhere when you copy the files.
iv) Its possible that the path to the token file is not going to be the same
as that on the old server. You can check this by looking at the relative
paths for the Nav_Secure alias in the BDE Administator (http://www.clubnavigator.co.uk/knowledgebase/topic.asp?id=95)
on the workstations and on the new server. If they are different (apart from
the drive letter of course), you will need to change this setting on each
workstation so that they point to the correct place on the server.
Scenario C (Correcting a corrupted token)
Refer to section 5a) above and perform this task only. Make sure that
technical support have already informed you that your token has been restored
before performing this task.
Scenario D (Recovering from failed server hosting machine)
Refer to section 5b) above and perform this task only. Make sure that
technical support have already informed you that your token has been restored
before performing this task.
Scenario E (You have been issued with a new style token but you are not
changing servers)
1) Get all users out of Eclipse. Locate the folder that currently hosts
your Eclipse token (check the
NAV_Secure alias path in the BDE Administration program if you are unsure of
where this is. Delete this folder (agree to any prompts about deleting any
files contained in it) and then recreate it in the same place.
2) In the folder that hosts the HireTrack Eclipse program (normally,
C:\Program Files\Navigator Systems\Eclipse ) you will find a programme called,
token_activate.exe If you are unable to find this, you can download all
the required files from ftp://ftp.navigator.co.uk/pub/Token/3.4
token files.zip Unzip this file to your local Eclipse folder making sure
you extract using folder names so the the files contained in the zip go into
the correct subfolders.
3) Run token_activate.exe and on the first tab (Token Installation)
make sure that the ' Treat Floppy as Un-Lockit... " checkbox in NOT
checked. In the Source Token Folder edit box make sure that the path is set to
the TOKEN_TEMPLATE folder that should now be found in your C:\Program
Files\Navigator Systems\Eclipse folder. In the Activation
(Destination) Folder edit box make sure that the path is set to you the folder
that needs to host the token (see 1. above). Click the Install Token
button and you should see a Token Successfully installed message.
4) Go to the tab called Token Activate . This should have a folder path
edit box that points to where your token folder is; however, if you know that
your token is elsewhere (you can check this from the Windows Control panel /
BDE Adminstrator / Databases / NAV_Secure / Path) then you should change this
path. Click the Activate Token button, and choose the ' Automatically
Activate over the Internet Option '. If this returns any errors (sometimes
firewalls and other software can hamper the connection), try the ' Manually
Activate from a Web Page ' option and follow instructions from there. If this
fails then please contact technical support.
Scenario F (You have been issued with a new style token AND you are
migrating your data to a new machine)
1) Try to setup your new server so that the workstations are mapped to the
new server in exactly the same way as the previous server.
2) Perform a server installation of Eclipse on the new file server using
the latest installation of Eclipse (downloadable
from this site). To avoid having to do to much re-configuring of the
workstations you should try and install the data files in the same path as the
old server. So if the master folder (the one that holds the active folders:
data, docs, ole_data, reports, template,pic) is on I:\EclipseData, then create
this folder before hand and install the Eclipse data files to it. Be sure that
it is the LAST folder in the path when you are given this option. If you make
a mistake, do NOT attempt to move everything with Windows Explorer later
because this will corrupt the token file. Contact support first.
At some point you will be asked to specify your token type and choose Version
3.4. You will be asked to enter the key issued so that this can be activated.
Choose "Automatically activate over the internet". If you experience
problems activating it then it could be because of your firewall settings so
try the "Activate over a Web page option"
3. You can now copy the data, docs, ole_data, reports, template and pic
folders from your old server to the new server, overwriting the empty data
files that are in the new folder equivalents on the new server. Needless to
say, Eclipse should not be running anywhere when you copy the files.
4. Its possible that the path to the token file is not going to be the same as
that on the old server. You can check this by looking at the relative paths
for the Nav_Secure alias in the BDE Administator (http://www.clubnavigator.co.uk/knowledgebase/topic.asp?id=95)
on the workstations and on the new server. If they are different (apart from
the drive letter of course), you will need to change this setting on each
workstation so that they point to the correct place on the server.
After making any of the
above changes to the token, you MUST find and delete all copies of the file token.net
on the server. When Eclipse is restarted, the file will automatically be
recreated.
If you change the location
of the Token, then you will need to update the NAV_Secure alias in the BDE
Administration program on EVERY workstation that runs HireTrack Eclipse.
|
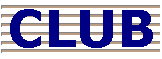

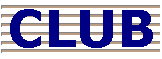

 All Forums
All Forums
 Token Issues
Token Issues
